وقتی ماوسی در کار نیست
به گزارش مجله سلو بلاگ، اگر در حرکت و سفر از لپ تاپ استفاده می کنید یا جزو کاربران عجیبی هستید که استفاده از تاچ پد را به ماوس های سنتی ترجیح می دهید برای استفاده از کامپیوترتان به این مربع کوچک حساس وابسته هستید.
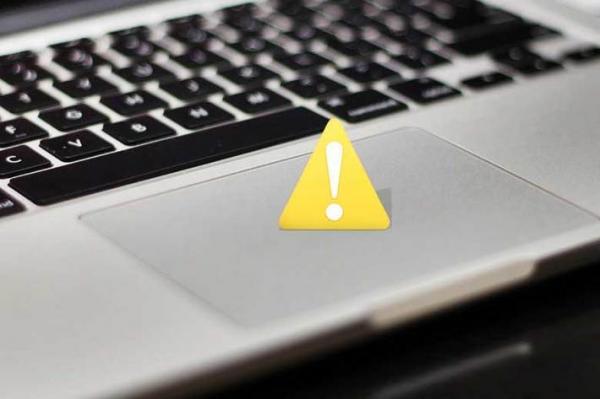
بیشتر کاربران آن قدر به میانبرهای کیبورد مسلط نیستند که بتوانند تمام کارهایشان را بدون استفاده از ماوس انجام دهند.
به علاوه بسیاری از کارنمودهای رابط های گرافیکی امروزی به گونه ای طراحی شده اند که جایگزینی کامل ماوس با کیبورد را تقریبا غیرممکن می نمایند.
به همین دلیل هم از کار افتادن تاچ پد لپ تاپ خبر بدی است که هیچ کاربر لپ تاپی دوست ندارد بشنود اما ممکن است برای شما هم اتفاق بیفتد.
خبر خوب این که نیازی نیست به محض از کار افتادن تاچ پد لپ تاپ تان دنبال تعمیر یا تعویض آن باشید، چون راه چاره های ساده و مؤثری برای برطرف این مشکل وجود دارد.
آنچه در ادامه می خوانید مجموعه ای از روش های شناخته شده برطرف مشکل غیبرطرفال شدن تاچ پد ویندوزی است، بعضی از این ترفندها به درد کاربران مک او اس هم می خورد.
مشکل جای دیگری است
شاید به نظرتان عجیب باشد، اما اگر تاچ پد لپ تاپ شما ناگهان و بدون سابقه مسائل قبلی از کار افتاده، شاید سیستم به طور کلی قفل یا اصطلاحا فریز شده باشد. در این شرایط نه تاچ پد، نه کیبورد و نه هیچ یک از ورودی های دیگر سیستم پاسخگو نیستند.
برای آزمایش این موضوع، کافی است دکمه ویندوز را فشار دهید تا منوی استارت باز گردد، بعد دکمه های Ctrl+Alt+Delete را همزمان فشار دهید تا پنجره امنیت سیستم برایتان باز گردد. اگر این کارها نتیجه ای نداشت، کمی صبر کنید تا سیستم پردازشی را که درگیر آن است به اتمام برساند.
اگر چند دقیقه گذشت و هیچ واکنشی مشاهده نکردید، سیستم فریز شده و باید به صورت دستی آن را خاموش کنید. برای این کار می توانید دکمه Power لپ تاپ را فشار دهید و نگه دارید تا سیستم خاموش گردد. اگر شانس با شما یار باشد، این یک خطای موردی است و احتمالا دوباره تکرار نخواهد شد.
غیبرطرفال شده است
درست مثل زمانی که گوشی در دست به دنبال پیدا کردن گوشی خود هستید، یکی از رایج ترین دلایل کار نکردن تاچ پد لپ تاپ ها خاموش کردن اشتباهی آن توسط خود کاربران است. بیشتر لپ تاپ ها برای صرفه جویی در فضا و فراوری سیستمی با ابعاد و وزن کمتر، کیبورد استاندارد ندارند و بسیاری از کلیدها به صورت دوگانه عمل می نمایند. درنتیجه در بیشتر لپ تاپ ها یک دکمه تغییر عملکرد یا Function به نام Fn دیده می گردد که وظیفه تغییر کاربری بعضی از کلیدها را به عهده دارد.
به این ترتیب برای کاهش و افزایش صدا و نور تصویر یا فعال کردن عملنمودهای دیگر می توانید به راحتی از ترکیب کلیدها بهره ببرید.
یکی از این ترکیب کلیدها در اغلب لپ تاپ ها به خاموش کردن تاچ پد اختصاص داده شده و احتمال این که به اشتباه آن را فشرده باشید کم نیست.
ترکیب دقیق کلید مربوط به مدل لپ تاپ شما بستگی دارد، اما با نگاهی به کلید های کیبورد خود می توانید نماد تاچ پد را روی آن مشاهده کنید.
دوباره کلید Fn و دکمه یا کلیدی که علامت یک تاچ پد (معمولا با یک علامت X در کنار آن) دارد را فشار دهید و کنترل کنید که تاچ پدتان کار می نماید یا نه.
تنظیمات سیستم اشتباه است
بعضی لپ تاپ ها (و خود سیستم عامل ویندوز 10) دارای قابلیتی هستند که به محض اتصال یک ماوس خارجی به وسیله USB یا بلوتوث تاچ پد را غیبرطرفال می نمایند. اگر تاچ پد لپ تاپ شما کار نمی نماید و از ماوس USB یا بلوتوث استفاده می کنید، اول آن را قطع و سپس سیستم را خاموش کنید.
حالا تمام تجهیزات غیرضروری را از لپ تاپ جدا و آن را مجددا روشن کنید. اگر تاچ پد شما آغاز به کار کند، مشکل از تنظیمات اشتباه در سیستم عامل شماست.
برای برطرف مشکل وارد قسمت تنظیمات ویندوز شده و در قسمت Devices دنبال Touchpad بگردید. در قسمت تنظیمات تاچ پد اول کنترل کنید که دکمه کشویی Touchpad روشن (فعال) است. زیر این دکمه گزینه دیگری با نام Leave touchpad on when a mouse is connected دیده می گردد که باید آن هم فعال باشد.
حالا که اینجا هستید، می توانید نگاهی به سایر تنظیمات تاچ پد لپ تاپ تان بیندازید. اگر نتوانستید از اینجا مشکل را حل کنید، در منوی اصلی Settings عبارت Mouse را جست وجو کنید تا تنظیمات ماوس ها برایتان نمایش داده گردد.
در انتهای سمت راست این پنجره جدید زبانه ای به نام Device Settings، Touchpad یا چیزی شبیه این مشاهده می کنید. از اینجا هم می توانید تاچ پد را فعال یا غیبرطرفال کنید. اگر این کار هم پاسخگو نبود، شاید نیازمند دستکاری جدی تر سیستم باشید.
آخرین تیرهای ترکش
اگر هنوز هم تاچ پد شما کار نمی نماید، وقت آن است سراغ تنظیمات سخت افزاری سیستم بروید. دکمه های ویندوز و X را بفشارید (یا روی دکمه استارت ویندوز کلیک راست کنید) تا منوی Power User ویندوز برای شما باز گردد تا به Device Manager دسترسی داشته باشید.
در پنجره Device Manager دسته بندی Mice and other pointing devices را باز کنید تا تمام ماوس ها و وسایل متصل به سیستم تان را مشاهده کنید. اینجا تمام سخت افزارهایی که مشکل اتصال یا درایور دارند با یک علامت تعجب زرد یا ضربدر قرمز معین می شوند.
با دو بار کلیک روی هر مورد معینات آن ورودی نمایش داده می گردد. اگر در قسمت Location عبارتی مثل On USB Input Device را مشابه آن نوشته شده بود، این ورودی تاچ پد سیستم شما نیست.
وقتی تاچ پد لپ تاپ تان را پیدا کردید، روی آن کلیک راست نموده و Disable Device را انتخاب و بعد آن را Enable کنید سپس کلیک راست نموده و گزینه Update driver را انتخاب نموده و روی گزینه Search automatically for updated driver software کلیک کنید.
احتمال این که درایور تاچ پد شما منقضی شده باشد بسیار کم است، اما گاهی تعویض درایور یا دانلود و نصب مجدد آخرین نسخه آن از وب سایت سازنده لپ تاپ می تواند چاره ساز باشد.
آخرین احتمال نرم افزاری به جامانده که می تواند دلیل از کار افتادن تاچ پد شما باشد، به هم خوردن تنظیمات BIOS یا UEFI سیستم است که مستقل از سیستم عامل عملکرد قطعات کامپیوتر را کنترل می نماید.
ممکن است تاچ پد در این بخش از تنظیمات سیستم غیبرطرفال شده باشد، در نتیجه بد نیست به عنوان آخرین قدم قبل از مراجعه به تعمیرگاه این تنظیمات را هم آنالیز کنید.
برای این کار پس از روشن شدن سیستم با فشردن کلیدهایی مثل Del، F2، F8 یا هر کلید دیگری که برای ورود به تنظیمات BIOS ضروری است وارد این قسمت شوید. حالا دنبال تنظیماتی با نام Intenal Pointing Device، Trackpad، Touchpad یا مشابه آن باشید.
ممکن است این تنظیمات در زبانه Advanced قرار داشته باشند. اگر تاچ پدتان در این قسمت غیبرطرفال شده باشد، با فعال سازی، ذخیره تنظیمات و روشن کردن مجدد سیستم احتمالا مشکل شما برطرف می گردد باشد.
خشایار مریدپور - روزنامه نگار فناوری / ضمیمه کلیک روزنامه خبرنگاران
منبع: جام جم آنلاینbestcanadatours.com: مجری سفرهای کانادا و آمریکا | مجری مستقیم کانادا و آمریکا، کارگزار سفر به کانادا و آمریکا
pariha.com: پریها مجله گردشگری، خبری، موفقیت، آشپزی و سرگرمی میباشد.